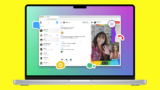新型コロナウィルスの影響で、今、自分たちの生活や働き方を見直す必要に迫られています。
中でも、セミナー講師や、ワークショップ開催をお仕事にしている人たちにとっては、突然やってきた大きな転換期かもしれません。
集客のご相談やホームページ作りで、マイオフィスに通ってきてくださっている生徒さんの中にも、そのようなお仕事の方が大勢います。
そんなお仕事の方を中心に、この半月ほどの間に激増しているのが「zoom」を使っての講座やミーティングです。
「zoom」は、講座やミーティングを開催する方も、参加する方も、とりあえずは直感的な操作でもなんとか使えてしまう、便利で手軽なツールです。
参加するだけなら、会員登録すら必要ありません。
確かにその通りですが、「簡単」「誰でもできる」と言われて始めてみたものの、いざ講座を主催してみると、トラブルが起きたり、参加者から不満の声が上がってしまった、という方も少なくありません。
特に、参加者からお金をいただいく講座やセミナーでは、トラブルやクレームは最小限に止めたいものです。
zoom配信のやり方や、zoomの機能説明をしているサイトはたくさんありますが、この記事では、zoomを使い始める以前に、快適な配信のために準備・チェックをしておいた方が良いポイントを4つご紹介します。
配信するパソコンと回線のスペックの確認
「画質が悪い」「音質が悪い」
zoom配信でよく聞くトラブルです。
その理由をzoomのシステムのせいや、カメラやマイクの性能の問題だと思っている人が多いのですが、必ずしもそうとは限りません。
どんなに高画質・高音質のカメラやマイクを使っていても、パソコンのスペックやネット回線の品質が低ければ、こうしたトラブルは起こります。
あまりスペックが高くないパソコンに、むやみに高画質のカメラを付けても、パソコン側の処理が追い付かず、かえって画質を下げてしまうこともあります。
POINT.1 パソコンのスペックを確認する
zoomのサポートページに載っている、パソコンのシステム要件(最低限必要なパソコンの性能)はこちらです。
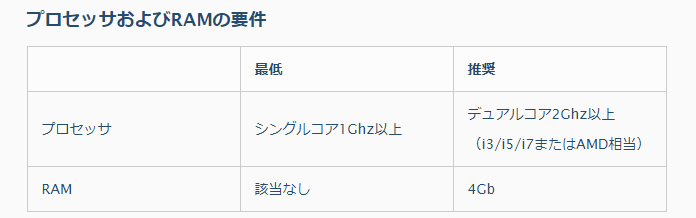
「最低」の方は、zoomが動くギリギリ最低限の性能なので、できれば「推奨」の要件を満たしているパソコンから配信することが望ましいです。
ここ2~3年の間に購入したパソコンなら、概ね「推奨」の要件を満たしていると思います。
でも「zoomを配信することになって、4~5年振りにパソコンを開いた」というような人は要チェックです。
windows10の場合は、
スタートボタン ⇒ 設定(マーク) ⇒ システム ⇒ 左メニュー一番下の「バージョン情報」⇒ 下の方にある「システム情報」
から確認できます。
デスクトップに「PC」のアイコンが出ている場合は、
PCアイコンを右クリック ⇒ プロパティ
でも同じ画面が出てきます。
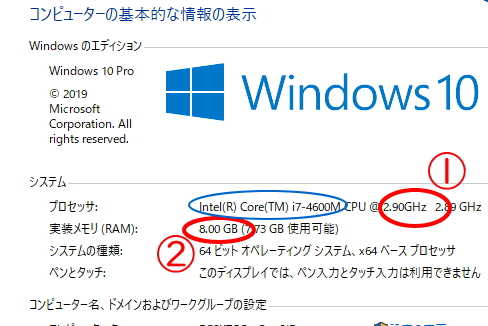
①が「プロセッサ」②が「RAM」です。
この画像の場合「プロセッサ」は2.90GHz、「RAM」は8.00GBなので、システム要件を満たしています。
「プロセッサ」のシステム要件には「デュアルコア」とも書かれています。
「デュアルコア」の説明だけで1記事書けてしまうので、詳細は割愛しますが、「デュアルコア」かどうかは、青丸で囲った部分でわかります。
これは、CPUの製品名に当たる部分で、この画像の場合は「Intel Core i7」です。
zoomのシステム要件の「プロセッサ」のところにカッコ書きで書かれている「i3/i5/i7またはAMD相当」の「i7」に当たります。
「i3」「i5」「i7」の文字があれば(最新では「i9」もあります)、「デュアルコア」の要件を満たしているので問題ありません。
少し古いパソコンで、この場所が「intel Pentium」「intel Celeron」になっていると、「デュアルコア」ではない可能性があります。
この場合は、「~GHz」の数字が2GHzより大きくても、システム要件は満たしていないことになります。
システム要件を十分に満たしたパソコンからの配信が、トラブルのリスクを回避します。
POINT2. インターネット回線を確認する
高性能パソコンと高性能カメラ・マイクがあっても、配信側の通信速度が遅ければ、快適な配信はできません。
次はzoomが推奨する回線速度を見てみます。
(こちらのサイトからお借りしました)
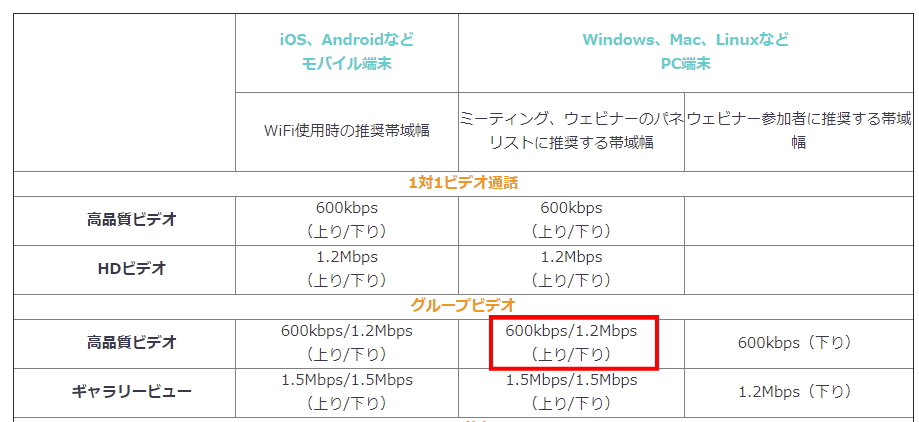
複数の方向けの講座を配信する場合は、上図の3番目「グループビデオ」の「高品質ビデオ」の要件を満たす必要があります。
配信者なので、真ん中の「ミーティング、ウェビナーのパネリストに推奨する帯域幅」の項目が該当します。
今接続しているネットの回線速度は、下記のようなサイトで無料で測定できます。
こちらが、今、私が自分のパソコンで計測した結果です。
自宅のインターネット回線(J:COM)に接続しています。
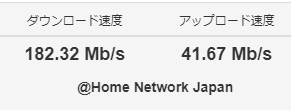
「アップロード速度」が「上り」のこと、「ダウンロード速度」が「下り」のことです。
zoomのシステム要件
「上り600kbps」に対し、私の結果は「41.67Mbps(= 41,670Kbps)」
「下り1.2Mbps」に対し、私の結果は「182.32Mbps」
なので、十分にシステム要件を満たしていることになります。
今どきの自宅の固定ネット回線であれば、ほとんどこの要件はクリアできると思いますが、携帯電話やモバイルルーターの回線では、この要件を満たせない場合もあります。
瞬間的に満たしたとしても、モバイル回線は電波状況に左右されますので、配信者なら、固定回線を使うことが必須だと思います。
「家の光回線なのに速度が出ない」という場合は、配信中だけでもWi-Fi接続を止めて、LANケーブルを使った有線接続にしてみましょう。
また、古いWi-Fiルーターを使っているなら、新しい物に買い替えてみてください。
私の結果を見てもわかるように、大抵のネット回線は「上り」のスピードが「下り」よりも大きく制限されています。
配信には「上り」の速度が大切です。「下り」がいくら速くても、「上り」が遅ければ快適な配信はできません。
「上り」速度もしっかりチェックしましょう。
POINT3. マイクだけは用意する
ほとんどのノートパソコンには、カメラもマイクも内蔵されているので、そのまま配信している人も多いと思います。
でも、マイクだけは外付けで用意することをおススメします。
パソコン内蔵のマイクは、広い範囲の音を拾ってしまうので、家の中の色々な音を自分の声と一緒に受講者に届けてしまいます。
静かな室内から配信しているつもりでも、参加者は「エアコンの音がずーっと入っていて気になった」というような話も聞きます。
安い物であっても、マイクを使うだけで、音質はかなり上がります。
余計な音は拾わず、自分の声だけを参加者に届けることができます。
また、参加者との会話もする場合には、イヤホンもあった方が良いと思います。
参加者の声が聞き取りにくくて何度も聞き返す、というような心配が少なくなります。
快適な配信のために、このような安い物で良いので、ぜひ用意してください。
外付けのマイクを使う場合は、zoomで事前に設定が必要です。
- マイクをパソコンに繋げた状態で、zoomを起動し、画面右上のマークから設定画面に入ります
- 左側のメニューの「オーディオ」をクリックします
- 「マイク」の横のプルダウンメニューから接続しているマイクを選びます
- イヤフォンも付けている場合は、「スピーカー」の横のプルダウンメニューから接続しているイヤフォンを選びます
- それぞれのテストボタンで音量を調整します
いったんパソコンからマイクを外すと、再びつないでも、内蔵マイクを使う設定に戻ってしまっていることもあるので、毎回配信前に確認してください。
POINT4. パソコンの熱対策をする
ノートパソコンを長時間使っていると、底の部分がとても熱くなってきます。
パソコンは働けば働くほど熱を発します。
そして、高い熱を発するのに、とても熱に弱いのです。
熱くなってもそのまま使い続けると、パソコンは自分を守るために仕事量を減らしたり、時にはフリーズしてしまいます。
ですから、特に長時間の配信をする場合は、パソコンの熱対策も考えておいた方がよいと思います。
ファン付きの冷却パッドなどもありますが、ちょっとパソコンの底を持ち上げて、空気が通るようにしてあげるだけでもだいぶ違います。
100均で売っている「すのこ」でも良いぐらいですが、高さが変えられるスタンドなら、配信時に内蔵カメラの角度調整もしやすくて便利です。
私は普段から、このようなスタンドを使っています。
(おまけ)zoomでキレイに見せる小技
あらかじめ決まっている講座の配信なら、事前にメイクをして準備もできますが、これからは急に「zoomでミーティング」という機会も増えそうです。
そこで、特に女性には必須の小技を最後にご紹介しておきます。
まずはzoomのカメラ設定です。
マイクの項目でも紹介したzoomの設定画面で「ビデオ」の項目を開いてください。
その中に、実はこんな項目があります。
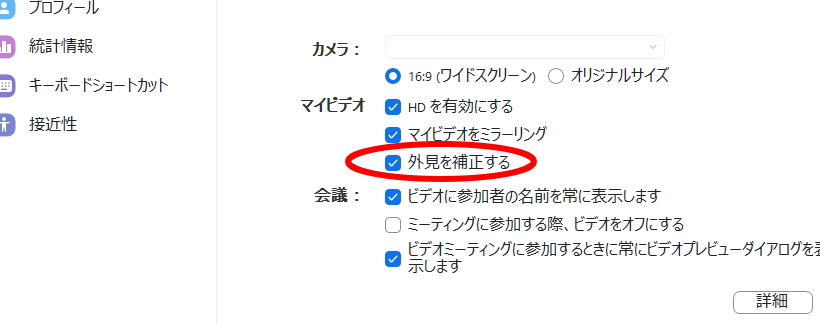
外見を補正する
そんなに劇的な変化ではありませんが、ある程度の美肌効果はあります。
女性ならこのチェックは忘れずに入れておいてください。
さらにキレイに見せたい人には、自分をデコれるツールもあります。
メイク加工ができたりするので、ノーメイクで急にzoomをしなくてはならない時にも安心です。
使い方はこちらの記事がわかりやすいと思います。
マイオフィスでは、もちろんzoomの使い方のレッスンもOKです。
初めてzoomを使う方の、配信テスト・練習のお相手もいたします。
ホームページをご覧のうえ、お問い合わせください。
Profile

- パソコンが苦手なサロンオーナーや個人起業家さんのための記事を書いています。
-
神奈川県大和市中央林間で完全マンツーマンレッスンの「パソコン教室&サポート マイオフィス」を主宰。
広告業界・経営コンサル業界での経験を生かし、web・SNSなどのビジネス活用をサポート。オンラインだけでなく、チラシなど紙メディアの企画・制作も行っている。
日本おうちサロンマップ協会 事務局もつとめる。
最近の記事
- 2024年3月15日起業・開業起業塾で挫折した人へ!完全マン・ツー・マンの「おうち起業実現プログラム」
- 2023年5月19日起業・開業おうちサロンマップ オンラインサロン&おうちサロンマーケット
- 2023年3月19日起業・開業コラボ商品開発【みかんのお守りスプレー】2023年3月21日、100個限定販売
- 2021年8月24日起業・開業【やってはいけない!こんなキラキラ女子起業4】起業家が知っておきたい法律